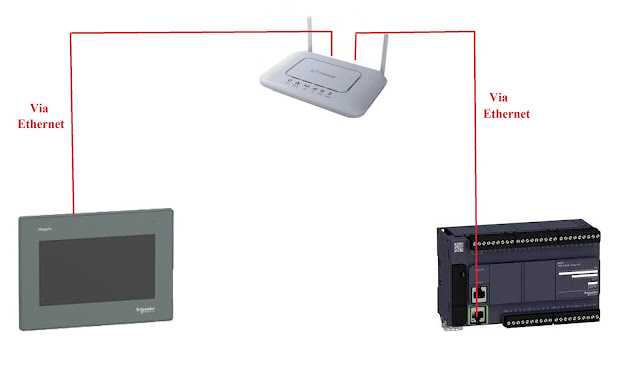
Gambar : Topologi jaringan PLC, Router, dan HMI
Pada topologi ini, PLC M221 dan HMI touchscreen terhubung secara langsung pada router melalui port Ethernet, berkomunikasi dengan protocol Modmus TCP/IP.
Jenis perangkat yang digunakan adalah PLC Schneider TM221CE40R, Router Movistar ASL-26555 CL, HMIGXU3512, dan kabel Ethernet jenis pengkabelan straight.
Software yang digunakan untuk konfigurasi PLC dan HMI adalah Vijeo Designer Basic 1.1 dan SoMachine Basic 1.5
Gambar : Software Vijeo Designer dan SoMachine Basic
Langkah Konfigurasi IP Address Pada Aplikasi SoMachine Basic 1.5
Langkah pertama pada tahap ini adalah menghubungan perangkat (PLC, HMI, dan router) menggunakan IP Address. Membuka aplikasi SoMchine, dengan cara meng-klik icon aplikasi Somachine, klik kanan pada mouse dan pilih open. Seperti yang ditunjukan pada gambar.
Gambar : Membuka aplikasi SoMachine Basic
Setelah aplikasi terbuka, kemudian memilih project baru, dan memilih unit PLC sesuai dengan jenis tipe TM221CE40R, dengan cara men-drug tipe PLC yang diinginkan pada media kerja. seperti yang ditunjukan gambar berikut:
Gambar: Memilih tipe PLC Schneider
Gambar: Memilih tipe PLC Schneider
Masih pada tab configuration, pada jendela navigation sebelah kiri. Pada bagian ETH1, pilih “fixed ip address”, masukan IP address, Subnet mask, dan Gateway address untuk PLC TM221CE40R. Subnet Mask yang dipilih akan menentukan IP Address berapa saja yang dapat berkomunikasi dengan PLC. Subnet Mask yang dipilih adalah 255.255.255.0, maka PLC yang ber IP: 192.168.1.10 akan dapat berkomunikasi dengan peratan lain yang memiliki awalan IP: 192.168.1. Untuk peralatan lain selain PLC, bagian belakang alamat IP dapat di-setting antara 0-254, kecuali 10. Hal ini dikarenakan 10 sudah digunakan untuk PLC.
Dengan topologi yang telah ditentukan sebelumnya, dimana Port Ethernet PLC dan Port Ethernet HMI dihubungkan langsung dengan Port Ethernet Modem, maka Gateway address diisi dengan alamat IP address modem/atau router yang digunakan. Kemudian simpan project yang telah dikonfigurasi.
Gambar: Memasukan alamat IP Address yang telah ditentukan untuk masing-masing perangkat
Gambar: Pilih Enable pada Ethernet/IP adapter
Membuat program dua input dan satu output indikator eksternal pada aplikasi SoMachine dan melakukan proses download program
Pada tab programming, membuat program seperti yang ditunjukan pada gambar.
Gambar: Membuat program sederhana pada aplikasi SoMachine
Menghubungkan perangkat komputer pada jaringan router yang telah dihidupkan terlebih dahulu.
Gambar: Menghubungkan perangkat PC pada jaringan router
Setelah perangkat komputer dan jaringan router terhubung, pada komputer membuka aplikasi command prompt. Ketikan IP address PLC dan perangkat HMI secara bergantian dengan format IP Address PLC tanpa tanda petik: “ping 192.168.1.10”, dan IP HMI: “ping 192.168.1.11”, kemudian tekan “enter” pada komputer. Hal ini dimaksudkan untuk memastikan hubungan jaringan antara komputer, PLC dan HMI telah terhubung dengan baik.
Gambar: Memastikan hubungan PLC, HMI dan Router telah terhubung dengan baik untuk proses peng-upload-an (download)
Kembali pada aplikasi SoMachine Basic, pada tab commissioning, pilih Ethernet Devices, pilih alamat IP address, dan klik login.
Gambar: Proses download program pada PLC Schneider
Setelah login, pilih menu “PC to Controller (download)” untuk mengunggah program yang telah dibuat pada PLC Schneider, setelah proses unggah selesai, kemudian pilih “Start Controller” untuk menjalankan program yang telah dibuat, kemudian pilih “logout” untuk keluar dari controller.
Membuat animasi pada aplikasi Vijeo Designer Basic 1.1 untuk masing-masing alamat dari program ladder
Setelah proses unggah program dan konfigurasi pada PLC berhasil dilakukan, langkah berikutnya adalah membuat animasi pada aplikasi Vijeo Designer Basic 1.1. Animasi yang akan dibuat terdiri dari 2 buah swicth untuk ON dan OFF dan 1 buah lampu indikasi. Dengan langkah-langkah konfigurasi sebagai berikut:
1. Konfigurasi HMI pada aplikasi Vijeo Designer
Pada tahapan ini langkah pertama adalah dengan membuka aplikasi Vijeo Designer Basic 1.1. Dengan cara memilih ikon Vijeo Designer Basic 1.1, klik kanan pada kursor, pilih open.
Gambar: Membuka aplikasi Vijeo Designer 1.1
Setelah aplikasi Vijeo Designer Basic 1.1 terbuka, pilih New Project. Maka akan terbuka jendela baru seperti yang ditunjukan gambar.
Gambar: Membuat project baru
Setalah mengklik new project, maka akan muncul jendela untuk menentukan nama dari project baru yang akan dibuat.
Gambar: Membuat project baru untuk Animasi HMI touchscreen
Gambar: Memilih tipe perangkat HMI touchscreen
Tipe HMI yang akan digunakan adalah HMIGXU3512 yang telah men-support komunikasi via Ethernet, tipe HMI yang dipilih seperti yang ditunjukan gambar 3.27, kemudian pilih “next”.
Gambar: Memilih tipe perangkat HMI touchscreen
Setelah proses pemilihan tipe HMI dan proses penamaan selesai, langkah selanjutnya adalah membuat configuration baru pada “I/O manager” dan menambahkan driver TCP/IP untuk IP address HMI dan “Target” IP address PLC. Pada menu “navigation” sebelah kanan, pilih I/O manager, klik kanan pada kursor, pilih “New Driver” untuk menambahkan driver.
Gambar: Menambahkan driver TCP/IP
Gambar: Proses menambahkan driver TCP/IP
Pemilihan TCP/IP dengan “Modbus Equipment” yang baru dibuat, terdapat Modbus Equipment, yang nama default-nya bernama “ModbusEquipment01” adalah PLC yang akan berkomunikasi dengan HMI touchscreen. Pada gambar 3.31 pada “Equipment Address”, IP address yang diisikan adalah IP address dari PLC yang telah dimasukan pada aplikasi SoMachine sebelumnya.
Gambar: Menambahkan IP address PLC yang akan berkomunikasi dengan HMI
Dan untuk menyamakan format pengalamatan Vijeo Designer dengan SoMachine Basic, beri centang pada “IEC61131 Syntax” pada jendela Equipment Configuration, lalu pilih “yes”. Seperti yang ditunjukan gambar.
Gambar: Memberi centang pada IEC1131 untuk format pengalamatan
Setelah menambahkan IP address dari PLC, langkah selanjutnya adalah menambahkan alamat IP address dari HMIGXU touchscreen yang akan berkomunikasi dengan “EquipmentModbus01” (PLC). Dengan cara meng-klik “Target” dua kali, pilih Network, kemudian pilih titik tiga seperti yang ditunjukan pada gambar dibawah. Maka, akan muncul jendela baru “Network Configuration”, lalu masukan IP address HMI seperti yang ditunjukan pada gambar. IP address 192.168.1.11 adalah IP address dari HMI touchscreen, 255.255.255.0 adalah Subnet Mask, 192.168.1.1 adalah IP address dari Router.
Gambar: Menambahkan IP address HMI untuk proses download
Gambar: IP address dari HMI, Subnet Mask, dan router
Masih pada tab “Target1-Target1”, pada menu “General” pada bagian “Target IP adrress” berisi alamat IP 192.168.1.11, alamat tersebut adalah alamat yang telah di-download-kan pada HMI sebelumnya. Oleh sebab itu, ketika hendak ingin menghubungkan PC pada HMI, alamat tersebut harus diisikan sesuai dengan alamat IP address yang telah di-download-kan pada HMI touchscreen sebelumnya. Hal ini dimaksudkan agar tidak terjadinya gagal download dari PC ke HMI.
Gambar: IP address HMI untuk proses download
2. Menambahkan image dan membuat animasi Switch01 (ON) pada aplikasi Vijeo Designer Basic 1.1
Setelah proses konfigurasi Vijeo Designer Basic 1.1, langkah berikutnya adalah membuat animasi dari setiap alamat-alamat dari diagram ladder yang telah dibuat sebelumnya.
Pada jendela navigation sebelah kanan layar monitor, klik dua kali pada “Inspector 1:panel1”, maka akan terbuka media kerja layar hitam. Kemudia pilih “Image” pada toolbars, select sudut kanan atas hingga sudut kiri bagian bawah sampai menutupi layar hitam yang ada pada media kerja. Maka, akan muncul jendela baru, pilih gambar yang diinginkan kemudian pilih open. Seperti yang ditunjukan pada gambar.
Gambar: Memambahkan gambar pada background media kerja
Gambar: Proses menambahkan gambar
Setelah menambahkan gambar pada media kerja, langkah berikutnya adalah membuat animasi switch dari alamat yang telah dibuat sebelumnya. Pada toolbars pilih “switch”, select pada bagian media kerja seperti yang ditunjukan gambar.
Gambar : Membuat animasi dari input ON
Akan muncul jendela “switch setting” untuk mengatur alamat dan bentuk dari animasi, centang “switch with lamp”, pada operation pilih “Bit”, salnjutnya pilih “toggle”. Kemudian pada kolom “Destination”, klik simbol lampu untuk menambahkan destinasi alamat switch.
Gambar: Menambahkan alamat animasi dari input ON
Pada jendela “Expression Editor Pad”, klik tanda bintang untuk manambahkan variable baru dan alamat device. Seperti yang ditunjukan gambar.
Gambar: Menambahkan variable baru
Kemudian, mengisikan nama dari variable yang akan dibuat, beri centang pada “External”, “ScanGroup” ModbuEquipment01, klik tanda titik tiga pada “Device Address” untuk menambahkan alamat device address dari variable yang baru . Pada jendela “Modbus TCP/IP”, address pilih “%Mi”, pada “Offset (i)”: isikan nilai 1. Angka 1 adalah alamat dengan “Data type boolean” dari swicth yang pertama: “%M1” kemudian pilih oke. Seperti yang ditunjukan gambar.
Gambar: Proses menambahkan alamat device address
Setalah menentukan alamat device address dari variable yang telah dibuat, langkah berikutnya adalah menautkan variable tersebut untuk animasi switch01 yang telah dibuat sebelumnya.
Gambar: Alamat device address yang telah dibuat
Pada jendela Variable List pilih variable “switch1” yang beralamat %M1 untuk manautkan switch1 pada animasi switch01. Pilih “add” pada kolom “Destination”. Agar lampu animasi ikut menyala ketika “switch01” ditekan, klik tanda lampu pada “Lamp”, pilih “switch1”, kemudian pilih “OK”. Seperti gambar.
Gambar: Menautkan variable switch1 pada animasi switch01
3. Membuat animasi dari switch02 (OFF) pada aplikasi Vijeo Designer 1.1
Langkah berikutnya adalah membuat animasi swicth kedua, dengan langkah-langkah serupa seperti pembuatan switch pertama. Dengan memilih “swicth” pada toolbars, select pada media kerja dilokasi berbeda dari switch pertama. Seperti yang ditunjukan gambar.
Gambar: Membuat animasi switch kedua (OFF)
Pada “tab General”, bagian model centang “switch with lamp”, Operation pilih “Bit”, Centang “Toggle” pada kolom “Operation”. Kemudian kolom “Destination” klik tanda lampu untuk menambahkan variable baru dan alamat device dari variable yang akan dibuat. Seperti gambar.
Gambar: Membuat variable baru untuk switch02
Sama seperti langkah sebelumnya, pada jendela “Expression Editor Pad”, klik tanda bintang untuk menambahkan variable baru, pada kolom variable mengisikan nama “switch2”, memberikan centang “External”, pada device address, klik tanda titik tiga. Masukan angka 2 pada “Offset (i)”, lalu tutup jendela “Modbus TCP/IP” dan “New Variable” dengan memilih “OK”. Seperti yang ditunjukan pada gambar.
Gambar: Membuat variable baru untuk switch02
Kemudian klik “add” untuk menambahkan alamat switch2. Pada kolom “lamp”, klik tanda lampu, masukan alamat switch. Seperti ditunjukan pada gambar.
Gambar: Menautkan alamat dan variable baru pada switch02
4. Membuat animasi lampu (lampu indikasi) pada aplikasi Vijeo Designer 1.1
Pada toolbars pilih “Lamp”, kemudian select lokasi pada media kerja. Maka akan muncul jendela “Lamp Settings”. Mengisikan nama “Lamp01” pada kolom name. Kemudian meng-klik simbol berbentuk lampu. Seperti yang ditunjukan gambar.
Gambar: Menambahkan animasi lampu indikasi
Gambar: Menambahkan variable baru dan alamat untuk animasi lampu
Pada jendela “Expression Editor pad”, meng-klik tanda bintang untuk menambahkan variable baru. Mengisi nama untuk variable baru dengan nama “L1”. Mencentang “External” pada “Data Source”. Kemudian pada Device address, meng-klik tanda titik tiga.
Pada jendela “Modbus TCP/IP”, kolom address memilih %Qi. Pada Offset, mengklik simbol titik tiga. Kemudian mengisikan angka 0 pada “channel 3”, lalu pilih menutup semua jendela yang terbuka dengan meng-klik “OK”. Seperti yang ditunjukan pada gambar.
Gambar: Menambahkan variable baru untuk animasi lampu indikasi
Gambar: Menambahkan alamat untuk variable L1
Tahap berikutnya adalah menautkan variable “L1” pada “Lamp01” (lampu indikasi), dengan cara meng-klik variable L1, lalu memilih “OK”. Seperti yang ditunjukan pada gambar.
Gambar: Menautkan lampu indikasi dengan variable L1
Gambar: Menautkan lampu indikasi dengan variable L1
Gambar: Hasil akhir dari konfigurasi lampu indikasi
5. Memastikan tidak terdapat kesalahan pada konfigurasi animasi
Setelah proses konfigurasi dan pengalamatan dari setiap variable animasi telah dibuat. Langkah berikutnya adalah memastikan bahwa tidak terdapat kesalahan dalam konfigurasi animasi yang telah dibuat.
Memilih “Build” pada menu bar, pilih “Build All”. Memilih kembali “Build” pada menu bar, pilih “Validate target”. Hal ini dimaksudkan untuk memastikan target (HMI) telah terbangun dan tervalidasi dengan baik.
Gambar: Memastikan tidak terdapat error pada pengaturan animasi
6. Melakukan proses download animasi (unggah)
Setelah diketahui tidak terdapat kesalahan pada konfigurasi. Langkah terakhir adalah melakukan proses download animasi (unggah) pada HMIGXU.
Pada menu bar, memilih “Build”. Kemudian pilih “Download All”. Lalu pilih “yes”. Maka proses download akan berlangsung. Seperti yang ditunjukan pada gambar.
Gambar: Proses download animasi
Gambar: Proses download
Gambar: Proses download sedang berlangsung
Gambar: Proses download pada HMI
Gambar: Hasil download (Unggah)
Gambar: Ketika Switch On di tekan pada HMI touchscreen
Gambar: Hasil Akhir Konfigurasi
Gambar diatas adalah hasil akhir dari konfigurasi Ethernet IP Address dari PLC Schneider, HMI, dan router. Seperti yang telah dijelaskan sebelumnya hubungan antar perangkat PLC, HMI, dan router terhubung menggunakan kabel Ethernet dan berkomunikasi menggunakan TCP/IP Address.
Sumber: Oleh Fahrizal dari Laporan Praktik Kuliah Laboratorium Elektronika Jurusan Teknik Elektro Politeknik Negeri Pontianak.
Semoga bermanfaat



























































No comments:
Post a Comment